こんにちは。春たけなわの浮かれガジです(笑)。
ずっと仕事のメインギアをちゃん整えたい!と思っていて、MacBookにお尻を叩かれていたのですが、この度とうとうニューギアがやって来ました。
お正月に突然やって来たノートPCは旦那のものですが、今度は正真正銘自分のもの!
その新たな相棒は、意外にも、思い焦がれていたMacBookではなく iPad Pro。
その顛末をウキウキしながら綴る本日の日記です。(笑)
モチロン買ったばかりの iPad Proで書いております!
iPad Proは量販店で買うべし!?
ここ10年ほどはもうずっとMac使いなので、新しいギアが欲しい!となると、当たり前のようにアップルストアのサイトで値段を調べたり、仕様を確認したりしていました。
そのまま(お金に余裕があれば)、注文ボタンをポンと押せばすぐに届きますしね〜。
よそで買ったからと言って、特別安くなるわけでもありません。
なので、1月に急遽旦那のノートPCを探したときは結構四苦八苦しました。
先ず機種を決めるのに一苦労。そのあと最安値を調べてやっと購入です。
た〜いへん(笑)。
そこ行くと自分はアップル製品しか買うつもりないから楽でいいわ。
なんて思っていたものです。(まぁ今も思っていますけど。笑)
で、今回の iPad Proですが、家計簿つけながら、4月に購入しようと決め、早く4月にならないかな〜。すぐにポチッとするぞ〜。と月が変わるのを楽しみに待っておりました。
そんな時ふと思い出したのが、同じく iPad Proを買った友達の台詞。
「ヤマダ電機で買いな!」
でした。
はて?と思ってよく聞いてみると、本体とスマートキーボードを買ったポイントでApple Pencil代が出るというのです。
なるほど!
ヤマダ電機は掃除機を買い換えたりとかしたのでポイントカードは持っています。
でも普段から電気屋さんに行く習慣がないので、全然使っていません。
でも言われてみれば、掃除機買ってついたポイントでプリンタのインクをゲットしたっけ。。。
そうか、たしかに池袋のヤマダ電機にはApple Storeが入っているなぁと思い出しました。
そのことを買う直前に思い出し、Apple Storeオンラインではなく、ヤマダ電機に行ってみることにしました。
で、店員さんに聞いてみると、確かにその通り。ということで、お得にApple Pencilをゲットすることもできてしまいました。
アップルユーザーって、値下げがないから公式から素直に買う人多いですが、量販店に入っているApple Storeならこんな恩恵があるんですね。
これからはヤマダ電機でお買い物することにします!
MacBookも当然将来ゲットしたいですし。
iPad Proでブログ更新!PCとの違いは?

さて、そんな訳で、先週のパート帰りにヤマダ電機に寄ってとうとう iPad Proを購入!
ウキウキしながらお家に帰りました。
早速セットアップと、iOSのアップデートをして、普段使っているツールをストアからダウンロードして、アイコンのフォルダ分けして。。と使えるように準備。
最後にお気に入りの写真を壁紙設定して準備完了です!

ホクホク♪
で、先ずやって見たのは当然ながら、サイトの記事書きです。
旦那のノートPCがやってくるまではスマホでノマドしていましたので、ローカルでの記事書き(下書きですね)は、試さずともイメージできます。
スマホよりも大きな画面でちゃんとしたキーボード。
快適になっていることは、試すまでもなくわかりますので、これは次回週末のノマドのお楽しみにとっておくことに。
で、試してみたのは、そのローカル下書きを見ながら、WP投稿画面に記事を投入して行く作業です。
キーボードの感覚にも慣れたかったので、大方できている下書き記事をコピペするだけで済む記事ではなく、箇条書きレベルの下書きをしてある記事を選び、管理画面にログイン。
エディタにどんどん打ち込んで行く作業にトライです。
実際トライしている様子がこちら。
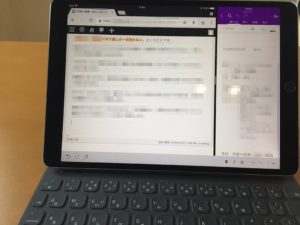
私は記事下書きはONENOTEを利用しています。
なので、ダブルタスクで、片側に狭めにONENOTEを出し、それを見ながら左側の投稿画面にどんどん文章を打っていきます。
結論から先に言うと、使い勝手はかなり違います。
最大の違いは、文字装飾が後から出来ない。と言う点ですね。
エディタ内に書いた文字を選択する際、モバイルデバイス同様に長押ししてから範囲指定します。
この状態でエディタの外へ出て行くことができないのです。
このため、太字とアンダーラインは引けますが、ほかの加工をしようと思ったら、加工したい文字列の始点で先にエディタから出て、装飾ボタンを押して、装飾したい文言を記載。
装飾部分を打ち終えたらまた上に戻って装飾を解除する。という手間が必要になります。
PC版のように、常に上に機能ボタンエリアが残っていてくれませんので、これはかなり面倒。
ついでに言うと、ONENOTEと両方表示していると、WP管理画面は完全にモバイルモードで表示されるので、アイキャッチ表示やカテゴリ選択など通常サイドバーにいるメニュー類は全部エディタの下になります。
上に行ったり下に行ったりとかなり遷移が煩雑になりますね。
記事内に画像を挿入する際にも、小さい不都合が。
画像を表示したい位置にカーソルを置いてエディタの上に戻りメディアの追加ボタンを押します。
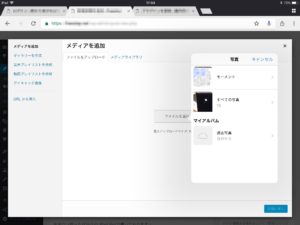
そうすると、PC版と同じようにウインドウが開きますので、ここで写真を選びます。
アップロードされたら写真の名称や代替テキストを書いて、あれ?
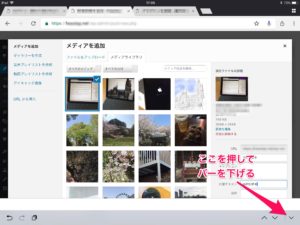
投稿に挿入する青ボタンがキーボードのツールバーに隠れて見えません。
なので、ツールバーを下げるボタンをタップして隠さないとならないのです。
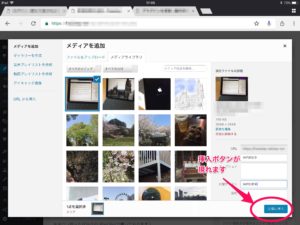
しかも、挿入された写真の回り込みを設定するのに写真をタップして設定ボタンを出そうとすると、必ず一度ページトップへ画面が戻されてしまいます。
なので、スクロールで下げて写真の位置まで戻らないとならないんです。
これ、結構不便。
なので、あまりWPダイレクト投稿には向いていないのではないかなと思います。
とはいえ、投稿できない分けじゃないので(今もやってますし。何度も画面をスクロールしまくってかなり面倒くさいですけど。笑)、使い方次第かなと思います。
例えば、ベタ打ちでどんどん打って置いて下書き保存。
装飾は後でPCからまとめてやる。(写真の挿入なども)
と言う使い方であれば、全然いけると思いました。
記事装飾作業を書きながら並行してする場合にはアプリを使うなど、別の方法を考えたほうがいいかもしれません。
とりあえず、本日のブログは、使い勝手の検証も含めてなので、引き続き強引に打ち続けます。(笑)
iPad Proでやってみたかったこと!
さて、そんな、サイト更新にはちと面倒な iPad Pro。
これからガンガン仕事していかなくちゃならない身の上だと言うのに、なぜ仕事がスムーズに進みそうなMacBookではなくこちらをゲットしたのか。
そこにはもう一つ大きな理由がありました。
本日の冒頭画像がまさにそれ。
お絵かきです。
サイトのアイコンやイメージ画像、使用するキャラクターなど、意外とサイト作成ではイラストを多用します。
みなさん、無料素材や有料素材、あるいはクラウドでオーダーを出して専門の人に描いてもらったりなどと工夫をしています。
でも、私の場合は、もともと自分が絵を描く。という趣味を持っていたので、ここはいつか自前でちゃっちゃと準備して、コストや時間をかけたくないなと思っていた箇所でもあります。
まぁ、時間かからないのか?と言われると、自前で描く分は当然かかりますが。
元々はイラストや建築パース、それに漫画など、いろんなジャンルの絵を遊びで書いていました。
建築パースは真面目に勉強もしましたね。当時インテリアの仕事していたので、仕事に役立てたいなと思って。
まぁ、役立てる暇なかったですけど(笑)。
上手いか下手かと言われれば、間違いなく下手だし、ヘタウマみたいな味があるわけでもないのですが、とにかくお絵かきは好きなことの一つ。
記事書きは時にしんどいですが、そんな時の息抜きにも、サイト素材を自分で描く。ということをすればいい気分転換にもなりそうだな。と思ったんですね。
で、本日のアイキャッチは、 iPad Proで初めて描いた絵です。
趣味とは言いつつ、もう何年もご無沙汰。
本当に久しぶりに描きました〜。
今はどのアプリが自分にとって使いやすいかをいろいろ試してみようと思っていて、いくつか人気のあるアプリを落として試しているところです。
この「初めてのお絵かき」は、メディバンペイントという無料アプリで描いてみました。
写真を取り込んでレイヤーでパースを取ってから描き始められるので楽チン便利ですね。
でもペンの感度は若干うーん。と思うところもあったかなー。
今はお絵かきにじっくり時間をかけている暇があんまりないので、すっごい雑な描きっぷりですが、しばらくはこの「雑な風景画」が時々ブログに登場するかもです。
一旦これで、私の作業環境は整ったかなーと、満足しています。
記事の下書きやベタ打ちなどひたすら手を動かす作業とお絵かき系は iPad Pro。
記事装飾やマップづくりなどの企画構想などの作業は自宅のPCか、旦那のノート(まだ使う気満々・笑)。
環境が整うというのは、実に気持ちのいいものですね。
今日は残念ながらの強風でノマドではなく家マド(笑)ですが、新しいギアの感触を楽しみながらお仕事はかどっています。
皆様の週末も素敵なものになりますように♪
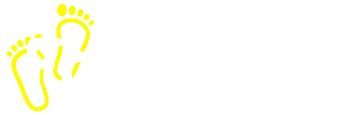
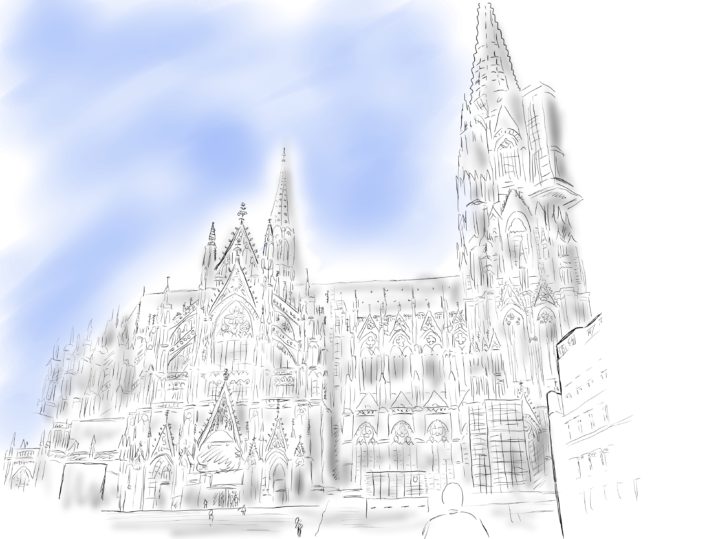














コメントを残す