どうも!シンガポールの話の続きは鋭意執筆中ですが、突然他の話題に飛んでしまうガジです!
さて、ずっと放置していたこのブログ。なぜ急にマメ(?)に更新をするようになったのか!?
それはですね。。。
もちろん、もちろん、今までのサボりの日々を反省する意味もあります。
そして、自分から何かを発信する癖がなくなってきてしまっているので、まずは好き勝手書けるこのブログでリハビリだ!という理由もあります。
でもでも、最大の理由は。。。というお話です。
はい。MacBookデビューいたしました。(わーい)
Macユーザーとしては、早15年くらいは経つと思うのですが、MacBookを手にしたのは今回が初めてです。ずーっとiMacやMac miniなどデスクトップ機を使っていましたので。
やっぱり、新しいツールが手元にやってくるというのは嬉しいですよね。
そんなウキウキも当然手伝ってます。ってことですね。
なにせ、今までメモリ4GBというおっそいMac miniで頑張っていたので、とにかくレスポンスの早さに感動して、導入してからひたすらいろんな作業をしております。
ということで、今日の話題は嬉し恥ずかしMacBookデビューのお話です!
MacBookに誘惑されて早3年!?
最初に惹かれたのが今はもうない薄くて軽いMacBook。
その時の記事はこちら↓
もともとノートPCはちょっと苦手感があったんですよね。
会社員時代にも窓機ですけどノートPC使っている時期はありました。
当時はまだ若かったから今ほど老眼とかも進んでなくて(笑)、画面が小さいのは全然平気だったのですが、それでも、
「姿勢の悪くなるツールだなぁ」という苦手意識がありました。
もちろん、どこにでも持っていけるという便利さはありましたけど、それよりも、常にやや下を向いている姿勢が苦手でした。
今も完全に払拭されたわけじゃないとは思います。
でも、今は昔と違い、落ち着いてひとところでじっと作業し続けるのが難しい身の上なので、この、何処へでも持っていける便利さがないと始まりません。
その上、サイトで収益を上げる「本業」をする時、自宅で一人でこもっていると、まぁ飽きるし気が散るし、眠くなるし。(笑)
ノマドの有効性にも目覚めた以上、ノートPCは必須だよなー、と思うようになっていたんですね。
そんな風に考え方が改まってきたところに登場したのが、薄くて軽いMacBookでした。
最初に出たモデルはスペックがいまいち物足りなかったので食指は動かなかったのですが、リニューアルしたら、ウチのMac miniを凌駕しちゃってて、素直に「あ、欲しい」と思ったんですね。
その時点では当然ながら、稼ぎもろくにないので、「稼げるようになったら買うぞ」と心に誓っただけでした。
でも結局その後、脱線してiPadを入手しました。これが去年のこと。

なぜ急にiPadに転んだのかというと、お絵かきができる、というのと、ノートPCより軽いし、外でのメイン作業は大抵は文章書きだけなので、こっちの方がいいのでは。という理由。
結果これはこれでヒットして、お出かけの時には欠かせないツールになってくれました。
Apple Pencilについては、じっくりお絵描きを楽しむ時間はなかなか作れず、アイコン案の荒描きに使ったりとか、PDFの文書の校正(赤入れ)に使ったりとかしてますが、これも便利に使えています。
iPadはiPadで今後も愛用すること間違いなしのお役立ちツールです。
しかしながら、このiPadにミッションを投下するための作業がウチのMac miniでは限界を感じていたのも事実。
その上、去年から記事の外注にもトライし始めていて、これらのオーダーを出すためのデータ作りや、納品後のチェックなど、意外と作業が多岐に渡るようにもなってきました。
こうなると、ブラウザと、スプレッドシートと、メモと、と色々開いて作業するので、4GBのMac miniでは動きが遅くなって、いちいちストレスでした。
実は今回の買い物は、「本業」の稼ぎ一発で堂々と買ったわけではなく、まぁ、パートのお給料と半々ね。という費用負担な感じで購入しました。
だからこそ、これからどんどん手を動かしていかなくちゃ!と、決意も新たになる思いです。
一度やってみたかった!開封の儀!(笑)
まずはPC買った人がブログなどでよくやっている「開封の儀」。
私も軽くやってみました!w
 しっかりした感じの箱で届きました。これを開けてみると、Macの白い箱がうまいこと中空で固定されている作り。
しっかりした感じの箱で届きました。これを開けてみると、Macの白い箱がうまいこと中空で固定されている作り。
この外箱、捨てる時のバラシが結構大変でした。硬い!
で、Macの箱をスルスルっと出してっと。。
おおー。。!
 ビニールを剥がして開封です!
ビニールを剥がして開封です!
 本体を取り出すと、中に取説の小箱とケーブルがあり、取説の小箱を出すとさらにその下にACアダプタが入っています。
本体を取り出すと、中に取説の小箱とケーブルがあり、取説の小箱を出すとさらにその下にACアダプタが入っています。
中身はこれだけ。相変わらずシンプルですね。
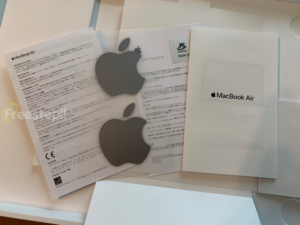 ちなみに取説箱の中はこんな感じ。
ちなみに取説箱の中はこんな感じ。
りんごのシールがしぶとく入ってるのも相変わらずですね。
このシール、どこに使うんだろうと毎回思いつつ、どこにも貼ったことがないですね。
あ、いやいや、最初にiMac導入した時についていたりんごシールを職場のノートPCに貼り付けたっけ。。。
大らかな時代だったからなー。(笑)
今回ゲットしたのはMacBook Air2019です。
スペックは
- プロセッサ:1.6 GHz Intel Core i5
- メモリ:16 GB
- HDD:128GB
です。
残念ながら最初に憧れた小さくて軽いMacBookは型落ちになってしまいましたが、外へ持ち出す用にはiPadもあります。
使い分けが効くので、重いのが嫌な時はiPad持って出かければ良いわけです。
と、いいつつも、おとといパートの帰り道で寄ったお店でMacBook入れるのにちょうどよくて可愛くて軽いリュック見つけたのでついつい買いましたけど(笑)。
前回iPadを購入した時は、友人の勧めで「ヤマダ電機へ行け」と言われ、ポイントでApple Pencilが買えたので、今回もポイントいただこう!
と、最初ヤマダ電機に行ったのですが、家電量販店のアップルコーナーで買えるのは、ベースの8GBメモリのものだけなんですね。
カスタマイズする場合はアップルストアでないと、と言われて今回は素直にアップルストアで買いました。
これ、知りませんでしたね。
旧型Mac miniからのデータ移行方法を超ざっくりとおさらい!
Macに限らず、新しいPCが届いたら、まずはセットアップですよね。
そして、従前機からの設定やデータの移行です。
今更解説するまでもないのですが、さらりとおさらいしてみました。
 まず、電源を入れます。ウキウキ!
まず、電源を入れます。ウキウキ!
この電源ボタンが指紋認証のボタンにもなっています。
まずは、地域と言語を選んで、Wi-Fiにつなぐっと。。
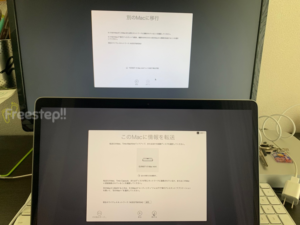 そうしたら、古Macからのデータ移行です。
そうしたら、古Macからのデータ移行です。
Mac同士なので、移行アシスタントを使えば一発(窓機相手でもできるらしいですが、やったことないので。。。知らん!笑)!
MacBookとMac mini、両方の移行アシスタントがアクティブな状態で、同じネットワークにつながっていると、勝手に相手の情報が出てきます。
古Macの移行アシスタントを立ち上げて、データ転送開始!
と思ったら、OSのアップデートを先にしてくださーい。と注意画面が(笑)。
まずはOSを最新にアップデートして、それから仕切り直しでデータ移行スタートです。
待つこと1時間弱。
元々写真とテキストとスプレッドシート以外大したデータは入ってないので、案外早く終了!
MacBookが今までのMac miniで慣れ親しんだ自前壁紙になりました。
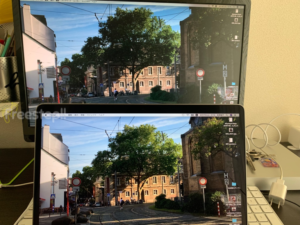
ちなみに移行アシスタントでとりこぼされていたのは、
・スクリーンセーバーの設定
・時計のアジャスト(USのままだったです)
・写真アプリのマイフォトストリームが外れていた
ぐらいだったかな?と思います。
とりこぼされてた設定をし直して、Touch ID(指紋認証)を新たに設定して、これで準備万端!
今回、ハードディスク容量を犠牲にしてその分予算をメモリにつぎ込んだので、ここら辺で、色々触ってみて16GB積んでいることを実感。
動きが早い!!
超感動です。
感動のままに作業途中だったお仕事の記事書きを進めてみたり、ブラウザ立ち上げてキーワードチェックしてみたり、それをスプレッドシートに移植して並び替えるなどの「普段やってる作業」を一通り。
サクサク動くし、とにかくアプリが一瞬で立ち上がるのが感動すぎです。
グラフィックとか映像やってる人だと物足りないスペックなのかもしれませんが、今の私の作業では、せいぜい写真をサイト用にトリミングする程度。
何の問題もありませんね。
キーワードや記事ネタをチェックして整理したりするのに、ブラウザからスプレッドシートへのコピペ作業というのは多いのですが、これがもう、今までのメモリ4GBだと、コピーしてブラウザ切り替えるのに一拍待って、ペースト。
で、時々一拍が5秒くらいになったりする。
というストレスが常につきまとってました。
アプリ立ち上げるのも結構待つし、立ち上がったアプリにテキスト打とうとしたらそこでまた10秒待たされる。
なんてこともザラでした。
今までのストレスが嘘のように吹き飛んだ嬉しさで、設定取りこぼしや困ったことが起こらないか?の確認のために始めた通常のお仕事の作業に没頭してしまい、ここで2時間ほどめっこりお仕事(笑)。
はっと我に返り、結果、新しいMacBookには問題なく環境が移行できました!という結論に達したので、ここで古いMac miniを初期化しました。
初期化が無事にできたので、モニターからMac miniを外し、買った時の箱に戻します。
今回MacBook購入する際に、同時に下取りもお願いしていたので、新しいMacBookより先に、古いMac miniを発送する箱が届いていました。
この下取り用の発送箱に詰めて、古Macとはさようならです。
今までありがとね~。
ついでにデスクの上も一気にお片づけ!

超スッキリしました!
モニターは今後も使うつもりでいたので、キーボード、マウスとともに残してあります。
ただ、この段階では、HDMIからUSB-Cポートに繋ぐケーブルがなかったので、置いてあるだけですが。。(笑)
外付けHDD、モニター、キーボードも繋いでみると!?
MacBookを使ってみたまず最初の感想は、動作が速くて感動!の一言に尽きます。
が、その次に感じたことは、案の定「肩凝った」でした。
やっぱり視線が下へ行くのがしばらく続くと、首回りと肩に疲れが出ますね。
特に新しくて早くて嬉しいからと、初日二日目はもうMacBookに向かいっぱなしでしたので、MacBook閉じた後はズーンと肩が重い状態。
やっぱりモニターにつないで、デスクトップと同じ視線で作業しないとな。ということで、モニターとつなぐためのケーブルは最初から買うつもりで、すでに注文済みでした。
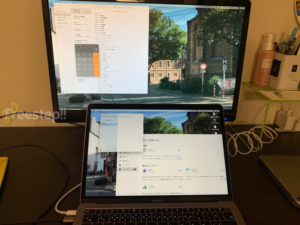 MacBookが届いた二日後に、そのケーブルが到着。
MacBookが届いた二日後に、そのケーブルが到着。
早速モニターにつないでみます。
わーい。目線が高くなった♪
そして、拡張デスクトップモードにすると、2画面使えることを発見!
(パート先でデュアルモニター使ってるくせに、今更大発見感満載なのが我ながらウケるのですが。笑)
そうなると、モニターとMacBookを横に並べて、キーボードを別途繋げた方がいいよね!
ということで、大事にとっておいたMacの純正キーボードを取り出して、MacBookにつなぎます!
。。。あれ?
穴がないよ!?(笑)
最初に気づけよ!って感じですが、MacBook AirにはUSB-Cポートが2個しか付いてないんですね。
電源と、モニターのケーブルをつないだら、もう挿すところがないわけです。
うにゃ。
ということで、今度はハブを探すことに。
色々見ていくと、USB-CからつなぐハブにはセットでHDMIポートがついてることが多いんですね。
最初に直接繋げるようにHDMIからUSB-Cのケーブル買ったのに。。。いらないじゃん(笑)。
と思いながらハブも注文。
買ったのはこれです↓
 |
新品価格 |
MacBookと同じ色で揃えられたので結果OKということで。
ほどなくしてこのハブが届きまして、早速モニターとキーボードを接続!
さらにいい感じになったのですが、二つの画面を使うには横に並べるのが一番と思い並べてみると、高さが合わない。
うーん。なんか見づらいかも。
ということで、いっぺんに思い付けよ感満載ながらも、今度はノートPC用のスタンドを探すことに(笑)。
どうせならMacBook単体で使っても首や肩が疲れないように、固定タイプではなく普段使いできるものを。ということで見つけたのがこちらです。↓
 |
新品価格 |
![]() で、また数日待ち、スタンドが届いたので、これもセッティング。
で、また数日待ち、スタンドが届いたので、これもセッティング。
このスタンドは、普通にセットするとそこまで高くはならないのですが、それでも食卓で単体づかいする時など、十分に目線を上げてくれるし、タイピングも安定しています。
畳めば薄くなるので持ち歩こうと思えば持ち歩けます。
持ち歩き前提で選ぶ場合はもっとコンパクトなものもあるでしょうが、あくまでマイデスクがメインの使用場所かなと思いこの形にしました。
で、モニター横へ置く時には、画面の高さがモニターと合うように高めにセットします。
この位置ではスタンド自体は固定しておらず、足についてるシリコン滑り止めで止まってる状態だと思います。
なので、この高さでキーを叩いたらだんだんずれてしまうかなと。
でも、2個目のモニターとして置くだけなら全然問題ありません。
ということで、セッティングした状態が、本日の冒頭写真です。
写真ではiPadも広げてますが、これはまぁ、ちょっとした誇張です(笑)。
実際には3画面駆使して作業する。ということはないかと思われます。
このセッティングができたら、デスクではこの状態で作業して、食卓でちょっとなんかする時はiPadを使う。
という、まるでMacBookがデスクトップ機のような状態になってしまいましたが(笑)、外せば何処でも使えるので、そのうち外して単体でも楽しみます!
で、後回しになってしまいましたが、今回外付けHDDも購入しました。
すでに触れましたが、今回は予算をメモリ優先にしたのでHDDは128。
別に足りないというわけではなく、古いMacからデータ移行しても半分くらいは空きはあります。
ただ、Mac mini使ってる時に、一度サードパーティー製のツールを入れていたせいか、どうにもならないクラッシュに見舞われて初期化したことがありました。
その時、Time Machine取ってなかったので、大したことはなかったとは言いつつも、ちょっと痛かったことを思い出しました。
Mac miniになる前に外付けの512GBのHDDを持っていて、それをTime Machineに使っていたのですが、その後5年くらい使わずに仕舞ってるので、それを使うのはどうかなー。。と思い。
また、HDDが少なめでもあるので、半分はTime Machine、半分はデータ保管、というつもりで手頃な価格で1TBのものを選びました。
ちなみに選んだのはこちらです↓。
 |
シリコンパワー ポータブルHDD 1TB 2.5インチ Type-Cコネクタ搭載 頑丈な アルミ筺体 耐衝撃 Armor A75シリーズ 3年保証 SP010TBPHDA75S3S 新品価格 |
で、これは最初に買ったHDMIからUSB-Cのケーブルと一緒に注文していたので、届いたらまずTime Machineとして設定し、バックアップを早速作成。
やっぱり備えておくと安心ですからね~。
MacBookがやってきて、モチベーションが一気にアップ!

というわけで、MacBook開封の儀でした。(笑)
ノートPCかどうか、ということよりも、今はなんといっても、その動作の速さとストレスのなさに感動しまくっている最中です!
ということで、急にPCに向かうモチベーションがてっぺんまで上がってしまったので、日々なんかしら書いたり、調べたり、と机の虫生活が戻ってきました!
てな訳で、新しいMacがやってきてからというもの、自宅での作業が進んで進んで、結局週末ノマドとかそっちのけで家虫しておりまーす!w
このモチベーションを保ちつつ、また下がってきたら、今度はMacBook連れてお出かけして気分転換したいと思います!
そうなったらまた今度はノマドっぷりをレポートできればなーと思っております。
さて、仕事仕事!(大笑)
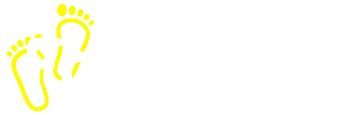
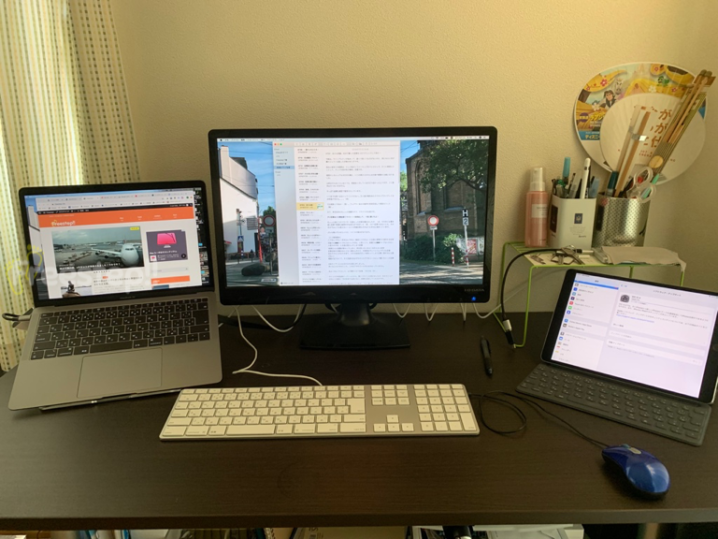








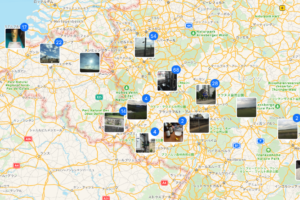











コメントを残す